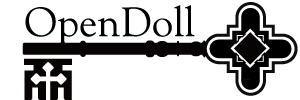ごきげんよう、ルチルです。
遅いながらもP丸様。のシル・ヴ・プレジデントにハマりました。
前からゆるふわ〜シリーズ大好きだったので歌もうまいとか素敵です。
さて、今宵のTIPSはタイトルのMacでいじったPSDをipadにairdropしてProcreateで開く方法ですね。
なんでこんなTIPS記事書いてんの?
Procreateでアニメ作ってて他の動画や実写をトレースしたいアニメ部のメンバーがいるからです。
ルチルはやり方を知っているけれど、部員の仲間の中にはどうやったらいいかわからないメンバーや
忘れちゃったっていうメンバーがいますのでその備忘録です。
前段階として動画(MP4とかmov)をPhotoshopで開く方法ってのがありますがこれは
別記事で。(まだ書いてない!!)
一番最初に書いたProcreateTIPSがすんごい長くてまとまりなくなっちゃったんで
これも手を入れてそのうちまとめていきたいです。
(参加プロジェクトの仕様変更があって当分出来なくってよ!)
この記事も説明のスクショ入れたいんですけど、スクショ入れる時間もなくってよ!
airdropのやり方
①下準備【macとipad】
両方手が届く位の距離に置く。どっちもBluetoothはオンにしておく。
②【Mac側操作】
ipadに送りたいPSDを右クリック
③【ipad側操作】
ipadはホーム画面を表示。
③【Mac側操作】
「共有」から「airdrop」を選びます。
→ipadの名前が出てくるならipadにairdropする。⑥へ
→ipadの名前が出てこない場合は④へ
④【ipadの名前が出てこない】
④ipadの設定>airdropを「受信しない」から「連絡先のみ」か「すべての人」にする。
(すべての人にした場合はairdrop終わったあと、連絡先のみにしておいたほうがいいです。
卑猥な画像送ってくる人とかいるので。)
③をもう一回やる。それでも出てこなければ⑤へ。
⑤Macでairdropそれでもipadが出てこない
⑤Macでairdropそれでもipadが出てこない場合は画面右上の虫眼鏡マークの右横にある
2つのスライダーボタンマークをクリック。
airdropの項目があるのでそいつを「連絡先のみ」か「すべての人」に。③をもう一回やる。
https://support.apple.com/ja-jp/guide/mac-help/mh35868/mac
⑥airdropしたら
⑥Macでairdropするとipadで受け入れるか聞かれます。(聞かれずにいきなり飛んでくる場合は⑦へ)
OKするとPSDがipadの写真に追加されて見れるようになります。
⑦【ipad】PSDをProcreateで開く
⑦ipadの写真右上のハートマークの左側に四角から上矢印が出ているのでそれをタップ。
⑧Procreateへ共有
⑧「写真をコピー」という項目の上にアプリアイコンが並んでいます。この中にProcreateがいます。
なければ一番右までスワイプして「・・・」の中から選べます。
⑨Procreateで確認
⑨ProcreateでPSDが開かれます。何も起きない場合はProcreateを起動してみてください。
読み込まれるか、ギャラリーに追加されていると思います。
最後に
一度やり取りに成功すれば以後airdropしたipadとMacはいつでもairdrop出来ます。
連絡先を交換しあってる友達・同僚のiphoneにもairdrop出来ます。
要はiphoneからMac、iphoneからipadとかapple製品間なら写真や動画、色々なデータがairdrop出来ます。
これはapple製品同士が通信を行ってデータを送っているのでWifiがない環境でもOK。
データパケットを消費しない!ルチルはairdropのそういうところ大好き。
ただし、airdropはBluetoothで行ってます。
Bluetoothがついてない、切っているapple製品にはairdrop出来ません。
あとandroidやWindowsはapple製品じゃないからbluetoothがついていてもairdrop出来ないです。
こういうところは戦略なんだろうなと理解しつつ、心の底でこいつケチだなって思ってます。