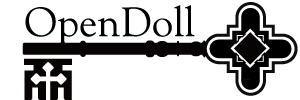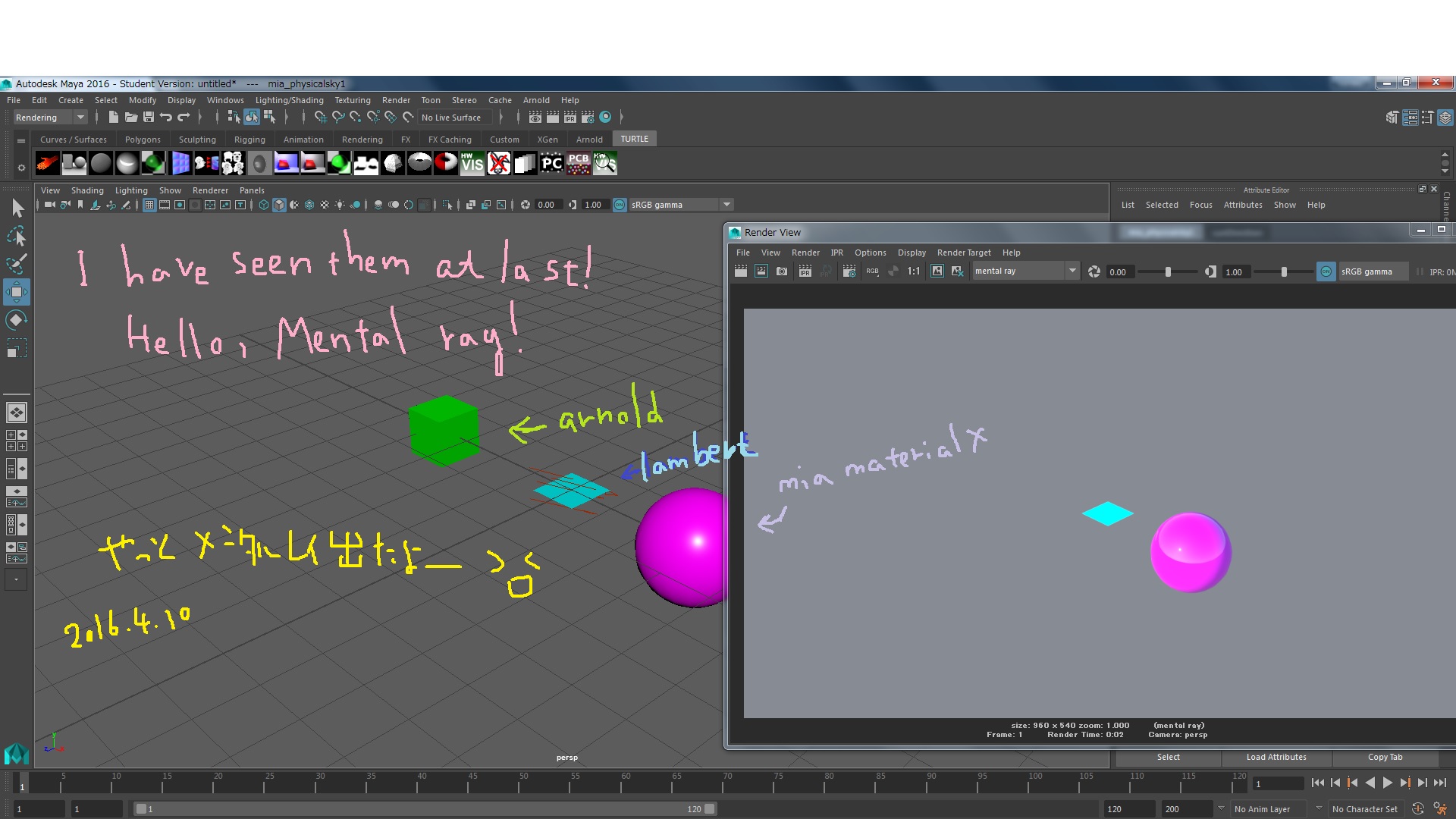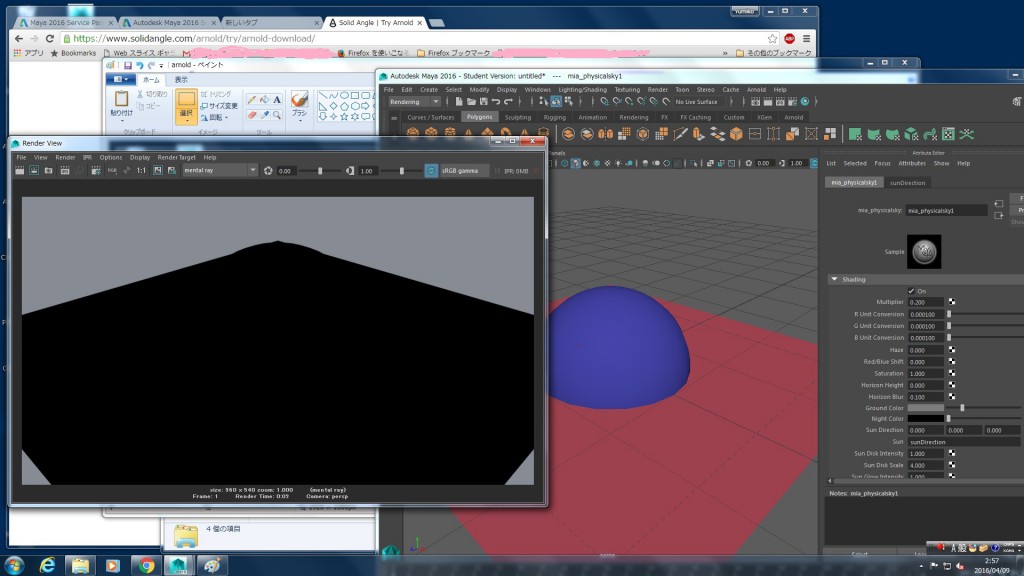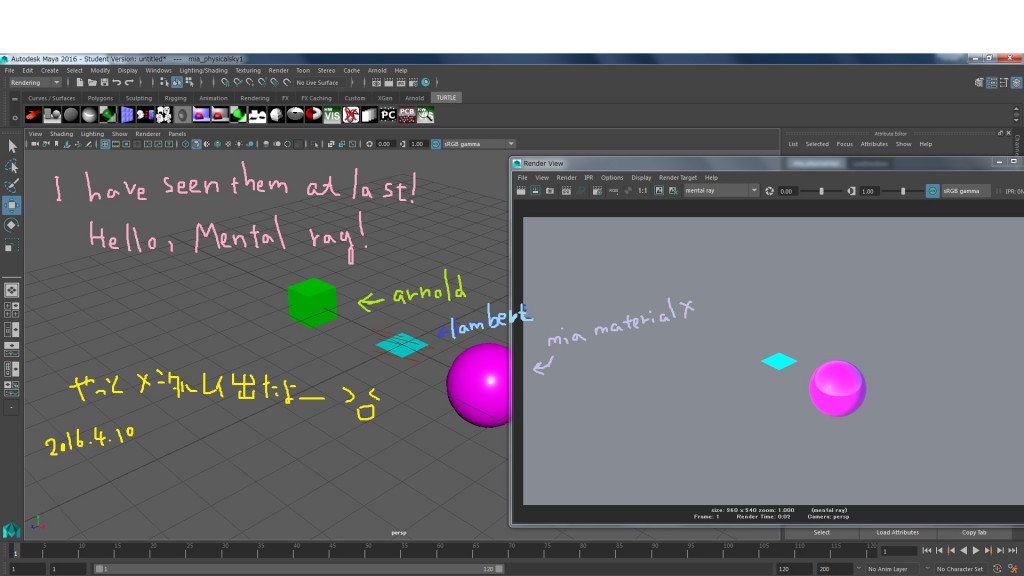ごきげんよう。5年程ご無沙汰しておりました。ルチルです。
アプリゲームの企業に勤務していたご縁で
最近はアプリのUI・UXデザインをやらせていただいています。
趣味やスキルアップの為にProcreateでスキマ時間にイラストやアニメを描く事が増えたのでこの度TIPSを掲載する事にしました。
Procreateの概要
Procreate(プロクリエイト)はiPad向け定番イラスト・簡易アニメーション制作アプリです。
リアルな鉛筆や水彩絵の具ブラシ等が使用でき、自分好みのブラシをカスタムすることもPhotoshopブラシをインポートすることもできます。
| 動作する端末 | ipad(applePencilが使えると◎) | |
| 価格 | 1,220円 | |
| 体験版 | Procreate Pocketという無料版があります |
iPadやapplePencil買おうかな…その前に
iphoneでもProcreatePocketが動きます。
石油王でない限り、iphoneで試してみてからipad購入を検討しましょう。
procreatePocketではブラシの細かな設定はできません。
ですが!動画の出力、レイヤー機能も使用できます。
ipadはフツーにappleストアで買ってもよいですが、楽天の会員なら楽天がやっているサービス、楽天リーベイツ経由で買うのがおススメです。
ここで買うと楽天ポイントが還元されます。
apple製品はちょっと塩対応で1%の楽天ポイントが還元。LENOVO製品とかは7%還元される事もあります。
Procreateの基本設定
Procreateはダウンロードしてすぐに絵やアニメが描けるアプリですが基本設定をした方がやりたい事が素早くできます。面倒でもやった方が得です。
今回はアニメ制作をする目的でこのTIPSを書いていますが、Procreateの基本設定はアニメに関係なくイラスト向けのものを真似てOKです。
ルチルはプロイラストレーター、モレシャン先生の設定をほぼ丸パクリしていますので、モレシャン先生の動画を貼っていきます。
最初の準備、一番最初に出てくる画面の解説やレイヤーの説明
Vol.0の解説の後もちろんVol.1があります。
ですがVol.1の解説内容はイラスト向きの機能解説です。
興味のある方はご覧ください。
基準ウィンドウ(絵を見比べながら描ける)、QuickShape(描いた線に近い図形を予測変換してくれる)等の解説があります。
一度設定すれば快適になる項目の解説
初見ではわかりにくいProcreateの設定を解説してくれています。
誤タッチを防止して素早く操作できるようになる設定
素早く快適に操作できるようになる各種設定の解説をしています。
特にジェスチャーコントロールの設定は必ずした方がよいです!
便利な変形ツール
Vol.4以降はイラスト向きの解説が多く割愛しますが、変形ツールについて解説したこの動画は変形ツールの使い方がよくわかっていない場合は必見です。
アニメ制作では似た絵をたくさん描かなくてはいけません。
でも複製機能とこの変形ツールを使えれば早くカンタンに多くの絵を描く事が出来ます。
アニメ制作をはじめる前に設定したい事
どれも一度設定すれば繰り返し使える項目が多いです。
キャンバス設定(横向き)
①Procreate起動時に表示されるホーム画面右上にある+ボタンを押す。
②新規キャンバスの右側にあるフォルダマークを押す。
③【大きさ】
幅:2,880 px
高さ:1,620 px
PDI:150~300
最大のレイヤー数(Procreateが決めます。)
DPIを下げるほど最大のレイヤー数は増えますが
DPIを下げすぎると絵がジャギジャギになります。
④【カラープロファイル】
RGB Display P3推奨。
RGBはモニターで表示する画像に用いるカラープロファイル。
CMYKは印刷して使用する画像に用いるカラープロファイル。
CMYKで作成した画像はipadやPCで画像がくすんで汚い仕上がりになります。
逆に印刷用画像をRGBで作成すると想定しなかった色合いに印刷される可能性があります。
RGBであればDisplay P3でもsRGBでもよいのですがDisplay P3はappleが開発しているRGBの方式なのでipadでアニメを作成するならこれでよいでしょう。
⑤【タイムラプスの設定】
設定してもしなくてもよいでしょう。
Procreateは制作の様子を自動で動画にしてくれます。
タイムラプスはその設定です。
設定するなら
1080p
標準品質
でよいでしょう。
HEVCのスイッチもお好みで。
HEVCはappleの画像・動画形式なのでiphone等apple製品では再生されますが、windowsではプラグインなどを入れて拡張しないと再生されません。
⑥【キャンバスのプロパティ】
背景色 右にある〇を押すと好きな背景色を設定できます。
背景を非表示(透明) 背景色がいらないときはこれをONにすると透明に。
背景を非表示(透明)をONにするとレイヤーは透明になるので
セル画のようなレイヤー作業が可能になります。
OFFだと背景色の色紙の上に絵を描くようなレイヤー作業が可能です。
ルチルは透明派。
⑦【名称未設定のキャンバス】
ココを押して「横向き2K」とか「横向き動画用」等自分がわかりやすい名前にしましょう。
キャンバス設定(縦向き)
Tik-Tok向けの動画を作成したい場合はキャンバス設定に縦向きを登録しましょう。
横向きとの違いは手順③しか変わりません。
設定の詳細は横向きの項目を読んでください。
Tik-Tok動画のアスペクト比率は9:16で、下限Pxは720×1280pxとiphoneSE(2)の画面の大きさです。
1から描く場合は少し大きさに余裕を持たせて2K位で描きましょう。
描いた絵をもう少しアップで使いたくなった時もエイリアス(拡大した時のジャギジャギ)が出にくいです。
①Procreate起動時に表示されるホーム画面右上にある+ボタンを押す。
②新規キャンバスの右側にあるフォルダマークを押す。
③【大きさ】
幅:1,620 px
高さ 2,880px
PDI:150~300
④【カラープロファイル】
RGB Display P3推奨。
⑤【タイムラプスの設定】
設定するなら
1080p
標準品質
でよいでしょう。
HEVCのスイッチもお好みで。
⑥【キャンバスのプロパティ】
背景色 右にある〇を押すと好きな背景色を設定できます。
背景を非表示(透明) 背景色がいらないときはこれをONにすると透明に。
背景を非表示(透明)をONにするとレイヤーは透明になるので
セル画のようなレイヤー作業が可能になります。
OFFだと背景色の色紙の上に絵を描くようなレイヤー作業が可能です。
⑦【名称未設定のキャンバス】
ココを押して「縦向き2K」とか「TikTok縦動画用」等自分がわかりやすい名前にしましょう。
ブラシの設定・無料ダウンロードしよう
アニメ制作ではブラシの入り、抜きや不透明度が制作の邪魔になる場合があります。
モレシャン先生の動画を見ていれば設定の仕方はわかるはずなので
1から設定するのもよいですが、ここは手早く先人が作ってくれた無料ブラシを取り込みましょう。
オススメブラシ
Necojita様配布の筆圧なし不透明な超シンプルブラシ7本セット
こちらは無料ですが7本とも使い勝手が良いです。
他にもNecojita様は色々なブラシをPixivFunBoxで配布している他
iPad Createrというipadを活用してクリエイティブな情報を発信するサイトを運営されています。
ブラシの設定の仕方
①ブラシをダウンロードしましょう。
PixivFunBoxやブラシ配布サイトでブラシをダウンロードします。
ダウンロード先が色々出てきてどこにするか悩みますが
Procreateで使用するので保存先はProcreateのフォルダでよいでしょう。
②iOSの「ファイル」アプリを起動してダウンロードしたブラシファイルを解凍しましょう。
ファイルアプリが見当たらないときはipadのホーム画面で画面を上から下へスワイプし、検索窓に「ファイル」と入れれば出てきます。
③ダウンロードしたZIPファイルをタップして、ZIPファイルを解凍します。(解凍は自動で実行されます。)
④解凍されたファイルをタップするとProcreateにブラシが追加されます。
⑤Procreateを起動してブラシが追加されているか確認して完了です!
有料ブラシでも購入後の手順は同じです。
Procreateで動画を作る方法
Procreateはアニメ動画を作成することができます。作り方を動画にしました。
基本設定はこれまでの記事を読んでください。
作画の作業から動画にしています。
背景とキャラごとにレイヤーを分けておきつつ動画では同じフレームに表示させたい
カバとホットドッグではやらずにレイヤーを統合してますが
レイヤーとレイヤーを結合せずに動画ではフレームに表示させたい!という事があると思います。
そんな時はレイヤーをグループにすれば動画にした時に同じフレームに表示させるようになります。
■グループ
レイヤー1:ホットドッグ(キャラ1)
レイヤー2:カバ(キャラ2)
レイヤー3:背景
■グループ…
↑こんな感じにすれば奥から背景、カバ、ホットドッグが表示されてアニメに反映されます。
しかし、グループの中にグループを入れてしまうと
入れられたグループは正しく出力されなくなってしまうので注意です。
プロジェクトを複製して作業のバックアップをとろう
レイヤーの最後の処理をする時ミスると作り直しになったりします。
バックアップを取っておきましょう。5秒で終わります!
プロジェクトの複製の仕方
①作業中なら左上の【ギャラリー】を押下。
※Procreate立ち上げたばっかりなら最初に表示される画面です。
②右上の方にある【選択】を押下。
③複製したいプロジェクトを選んで【複製】を押下。複製の隣は削除なので気を付けて!
(削除は確認ボタン出ます)
制作中ルチルがつまづいたこと
■レイヤーやグループの掴み方
applepenや指で掴みたいレイヤーを長押しする。
数秒待って浮いた感じになったら上下関係やグループを移動させられる。この掴むのがタップになっちゃったり
右フリックになって複製とか出てきちゃうんでア”-ッってなりやすいですが、落ち着いて浮くまで待ってから動かすとうまくいきます。
グループの前後関係がわからなくなっちゃいそうなときはグループに名前を付けたりするのと
アニメプレビューで確認するとよいです。
カバとホットドッグが同時に表示されなくて手直しする際につかってましたね。
■アニメプレビューの見方
左上のレンチマーク→共有→アニメーションMP4とか出力画面で見え方を確認するとよいです。
最初の設定は30フレームとかなのでめちゃくちゃ早くて確認できませんが
左にあるスライダーでフレーム数を1とかにすれば
1秒1グループ表示されるようになるので進捗が確認できます。